Bentornato! In questo tutorial ti spiegheremo come realizzare e gestire il tuo store su Hoplix in pochi e semplici steps. Come primo passo dovrai effettuare il login per accedere al tuo pannello personale e cliccare sul menu in alto Il Mio Account.
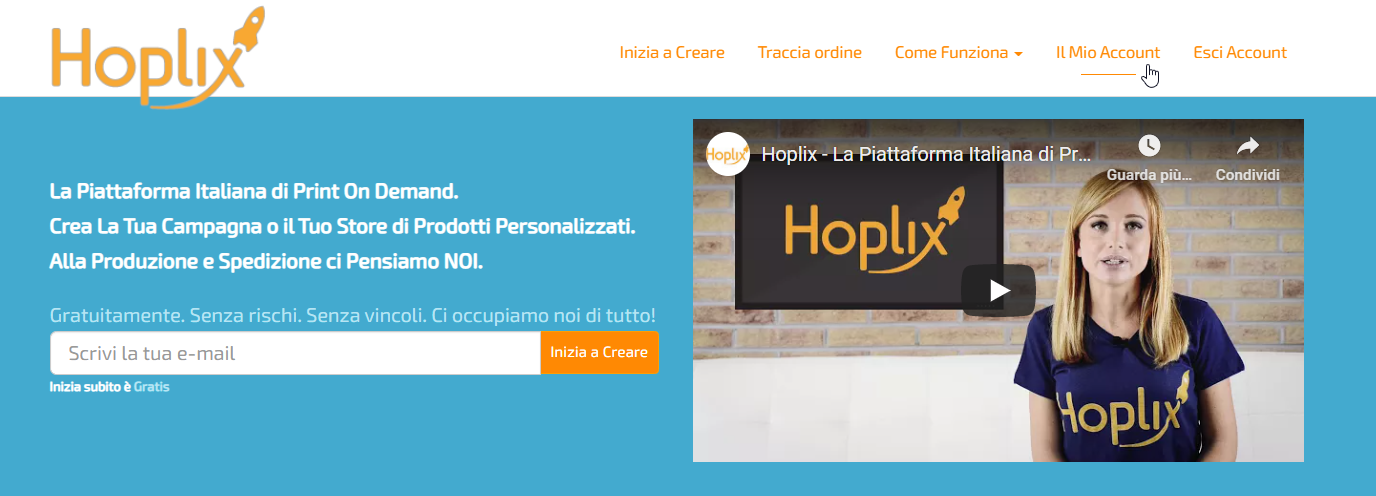
Una volta sul menu a sinistra, clicca su Store e Crea/Gestisci. Ora vedrai il pannello di gestione, potrai inserire il nome scelto per lo store e visualizzare la URL. Ora puoi cliccare su Crea Store.

Adesso puoi visualizzare le varie funzioni: aprire o chiudere lo store e iniziare a lavorarci cliccando su azioni. Da qui potrai eliminare oppure modificare il tuo store.

Settings Principali
Bene. Ora sei sul pannello di gestione. In questa sezione potrai inserire quella che sarà la tua e-mail di supporto per i tuoi clienti, inserire o registrare il tuo dominio (da collegare allo store) se ancora non lo hai. In base al paese in cui vorrai vendere, sceglierai la valuta corrispondente e la lingua di riferimento del tuo store. Ti suggeriamo in questa fase di selezionare forza https. Cliccando su Aggiorna Settings completerai questo primo step.

Prodotti Store
In questo pannello potrai scegliere in che modo far visualizzare i tuoi prodotti nel tuo store. Come da esempio, selezionando Tazza Grunt tra i tuoi prodotti, potrai decidere se farla apparire in home page o meno, scegliere il suo livello di priorità (da 0 a 10), in questo caso 1, e se associarla o meno a una collezione. Per eseguire questa azione, dovrai aver prima creato le tue collezioni nel pannello Collezioni.
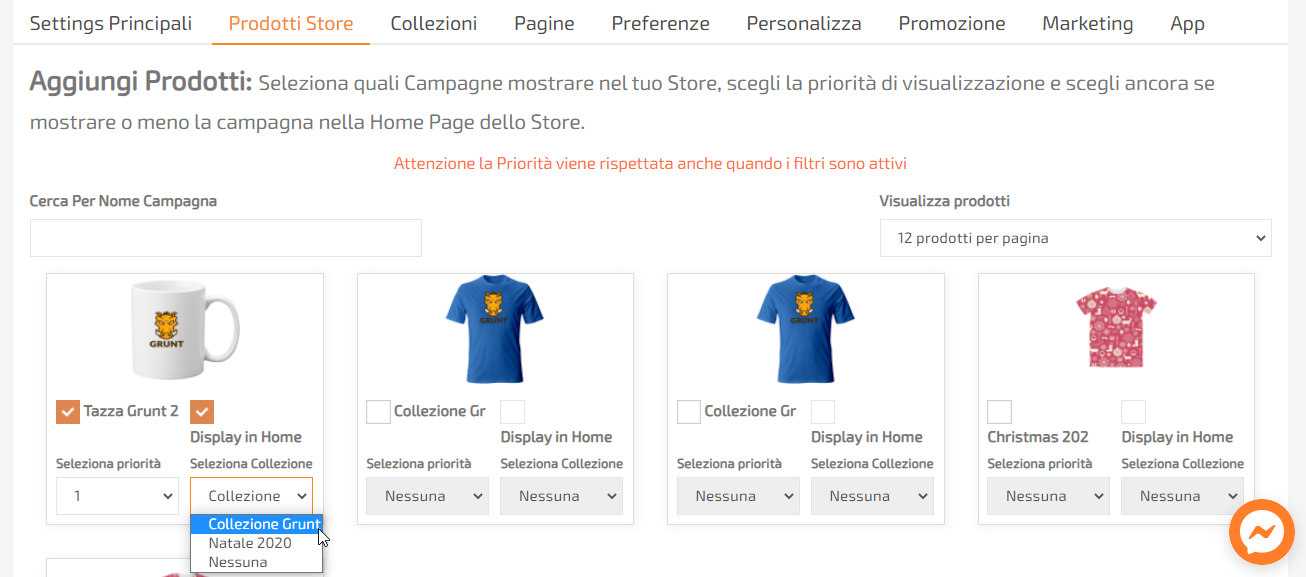
Collezioni
Creare una collezione è semplicissimo. Inserisci il suo nome nel box Nome Collezione e scegli se renderla una collezione principale o associarla a un’altra che diventerà la collezione principale. Una volta create, potrai modificare o cancellare sempre da questo pannello ogni singola collezione cliccando su Azioni.

In questo esempio, la nuova collezione Felpa Uomo diventerà una sottocategoria della collezione Felpe.
Pagine
In questo menu puoi aggiungere nuove pagine statiche dando un titolo, una descrizione, un contenuto e un’immagine. Un esempio di pagina può essere un blog o una pagina di presentazione “chi siamo”.
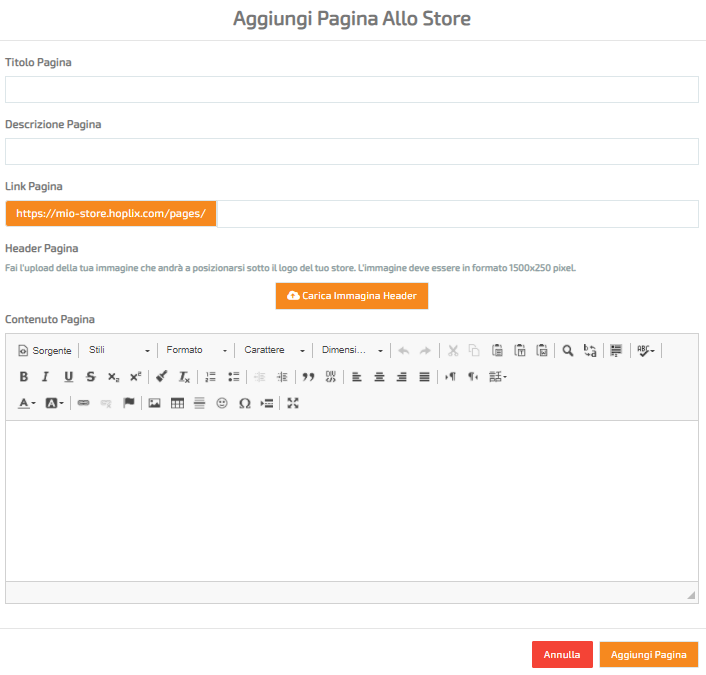
Preferenze
All’interno di questo pannello avrai la possibilità di personalizzare il tuo store.
Come da video, hai molte scelte in base alle tue preferenze. Qui te le sintetizziamo:
Label Gestore Store: qui inserirai le informazioni relative al gestore dello store. Queste verranno visualizzate nella pagina Informazioni Legali.
Prodotti Correlati: scegli se far visualizzare nelle schede prodotto i prodotti che hai correlato.
Scegli la Visualizzazione: puoi decidere se far visualizzare i tuoi prodotti raggruppati per campagna oppure far visualizzare le singole campagne per tipologia di prodotto.
Posizione Menu: fai comparire il menu in alto oppure lateralmente.
Tipo Menu: scegli se visualizzare le tue collezioni oppure le categorie prodotto
Mostra Colori in Home Page: in questo menu puoi decidere se far visualizzare in home page le varianti colore dei prodotti o meno.
Tipo Menu Secondario: puoi decidere se visualizzare i tuoi prodotti nel menu secondario raggruppati per categorie prodotto o per collezioni.
Mostra Pagine nel Menu: scegli se mostrare o meno le pagine statiche da te create nel menu Pagine.
Numero Prodotti da Visualizzare: scegli il numero di prodotti da visualizzare nello store (da 10 a 30).
Mostra Menu Secondario: puoi decidere se visualizzare un menu secondario (contenente categorie di prodotti o le collezioni) che andrà a posizionarsi sotto l’header dello store.
Mostra Pagine nel Menu Secondario: scegli se visualizzare le pagine statiche da te create nel menu secondario.
Abilita il Pagamento con Bonifico per lo Store: da qui abiliti il pagamento tramite bonifico.
Visualizzazione Chat di Supporto: abilita la chat scegliendo tra supporto Hoplix o Messenger Chat.
Mostra Spedizioni non Tracciate: decidi se in fase di checkout deve essere mostrata la spedizione economica non tracciata.
Checkout Countdown: scegli se visualizzare il countdown nella pagina di checkout.
Clicca sul pulsante Aggiorna Preferenze e le tue modifiche saranno salvate. Ti aspettiamo nella parte II per parlare di tutte le altre funzionalità presenti nel pannello di gestione dello store.
Guarda il nostro video tutorial:
https://hoplix.com/account/store#

